This number pulls from “day setup” in RenWeb’s scheduling area. From the main screen, click “Scheduler” and then “Scheduler” again on the filter pop-up. Once you are in Scheduler, click “Day Setup” to enter the RenWeb calendar/school day configuration area.
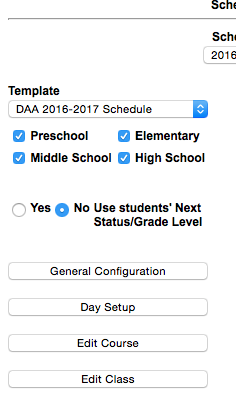
In this main area, you will be able to mark days that your school is and is not in session. First, at the top of the screen, you must have a template selected; second, select the date you wish to edit in the RenWeb calendar. Finally, select what “Day type” that date is; for example, in the screen shot below, Monday, March 9, 2015 was Spring Break at this school so “No School (General)” is selected as the Day type. If it were Christmas Day (Dec. 25), “No School Holiday” would be selected. Once the day changes have been made for that particular date, click “Save – All Templates” at the bottom of the screen for that date. It is important to save after each date change is made.
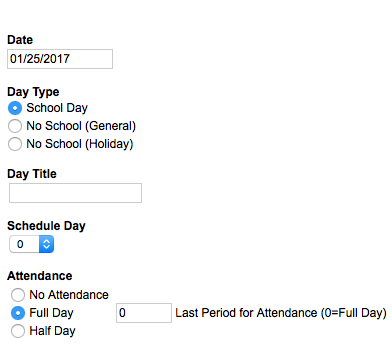
Once all of your dates have been changed and saved individually, you can run the “Year and Term Report” found in Report Manager>Administration>Year and Term Report to see what school days RenWeb has recorded for you (see sample of this report below).