It is important to enter grades in the correct area in order to avoid errors in Data Rollup. Please follow these steps to ensure your grades are entered and posted correctly in RenWeb (pictures and steps are from RenWeb1).
Step 1: Make sure your grade book is accurate; in this example, I hit recalculate on Q4 grades to make sure they were accurate before starting the final grade entry process.
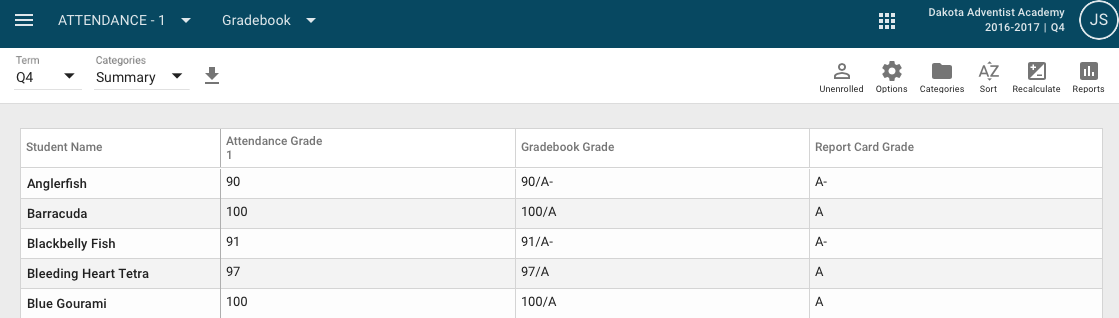
Step 2: Select Report Card Class from the drop down menu at the top of the page.
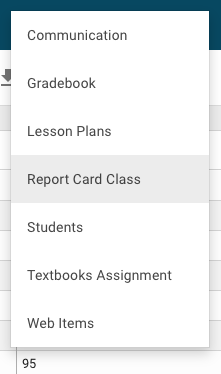
Step 3: Select the term/quarter from the drop down menu; typically, you do this portion of grade entry for each quarter (only calculate final semester grades at the end of a semester, though!).
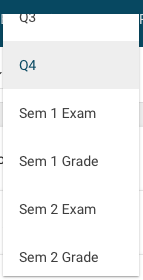
Step 4: Click “Load” to pull grades for the quarter from the gradebook into the report card; following with my example, I’ve loaded my letter grades from Q4 gradebook to Q4 on the report card.
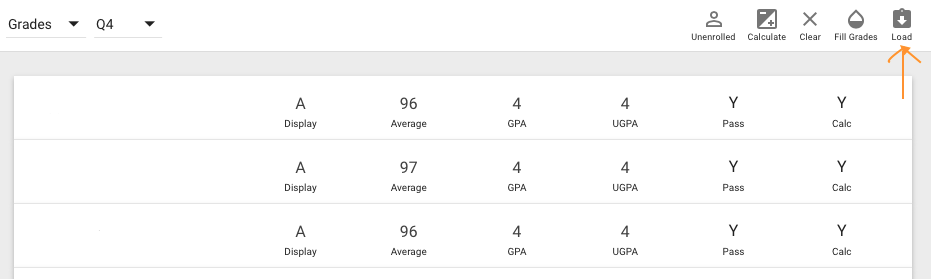
Step 5: To load grades onto the report card, select the term (Q4 in the example below), the type (I use alpha — letter grades, but others may use numerical grades), and the decimal place to round to (I typically use 0). Then hit “Load Grades” and it will import the gradebook grades into the Q4 area on the report card.
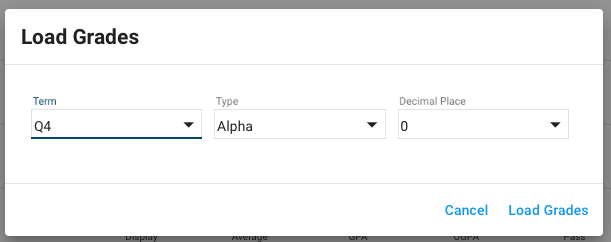
Step 6: Once grades are loaded onto the report card for the quarter, select which semester (semester 1 grade or semester 2 grade) you are wanting to finalize grades for. In my example, I have finished Q4 grades, and I want to load them as the Semester 2 grade. At my school, the student’s grade at the end of the year is their final semester grade (no averaging across quarters). The final grade option at the bottom of the drop down is ONLY for schools who use a year long final grade that is not tracked through gradebook or by semester; please do not enter grades in “final grade” unless that is your purpose.
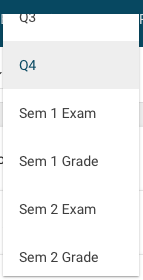
Step 7: Calculate the Semester 2 Grade; click “calculate” and all of your options will come up on the display.

Step 8: Select the grade you’d like to calculate – remember, the “final grade” option should only be used if you meet those criteria. Most schools only need to use Semester 1 or Semester 2.
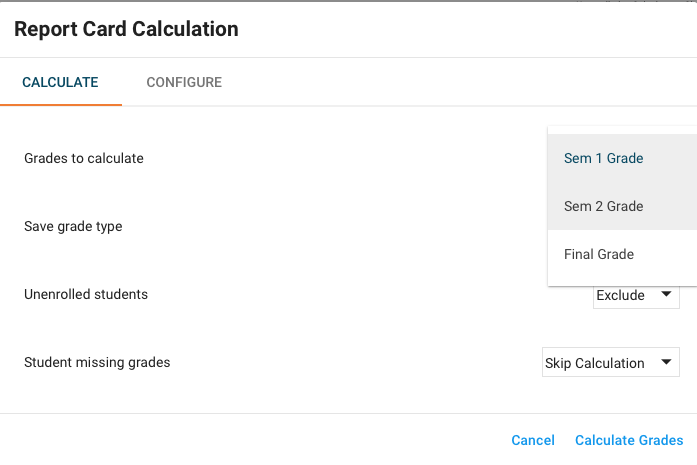
Step 9: Fill out the other calculation information on the screen to get exactly the calculation you want.
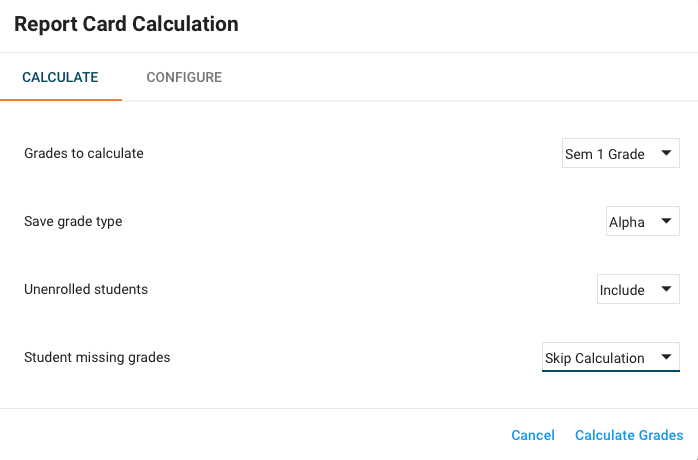
Step 10: Fill out the appropriate configuration for your grades; in the example below, my Semester 1 and Semester 2 grades are 100% based on the Q2 and Q4 grades, respectively. If your school averages two quarters to make the final semester grade, you would want 50% from Q3 and 50% from Q4 to average into the Semester 2 grade (this is just an example). Make sure you save your configuration.
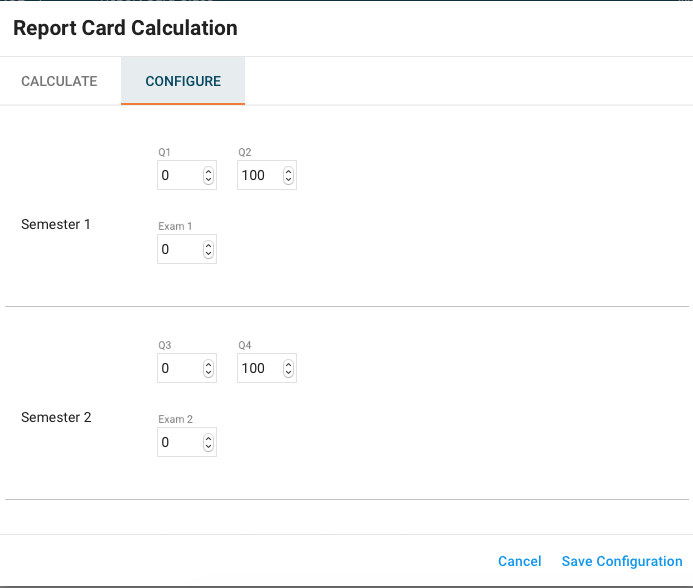
Step 11: Return to the calculate tab and hit “Calculate Grades” and watch all of your grades auto populate. When you hit save after the grades are loaded, it will automatically save them to the transcript (if you use transcripts).